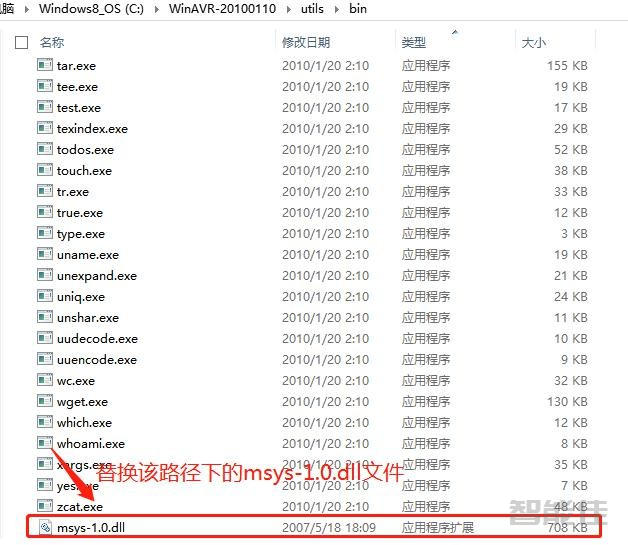Kilobot机器人入门教程-14.设置Kilobot库和头文件的路径
在没有设置库和头文件的路径的情况下,会报错或者警告。
在您的 Eclipse项目中,创建两个新目录并分别调用include和lib(要创建一个新目录,请在项目名称上单击鼠标右键> New>Folder)。
新建include。
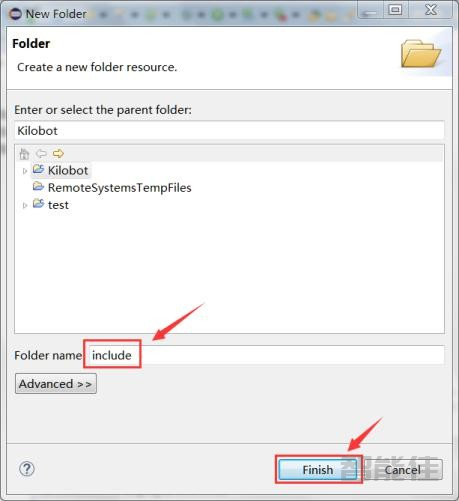
新建lib。
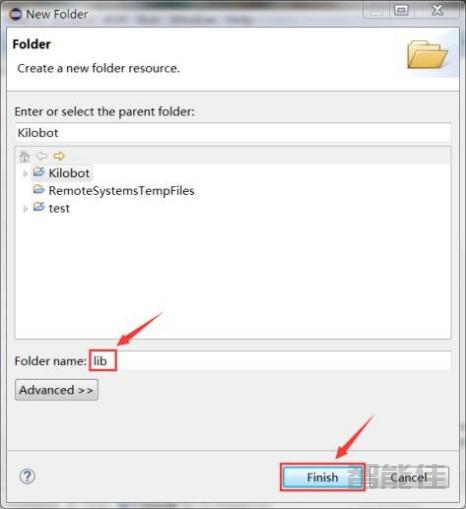
新建完毕之后,如图所示:
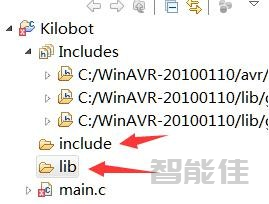
将Kilobot2.0目录下Include目录下所有.h 文件复制到include项目中的目录中。
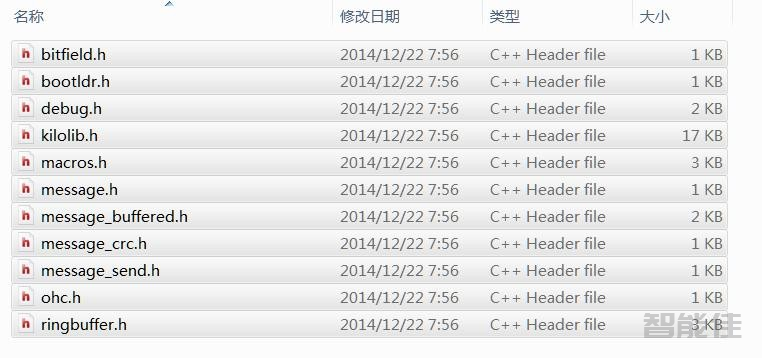

将libkilolib.a文件从Kilobot2.0目录下/Lib目录下复制到lib新目录中。
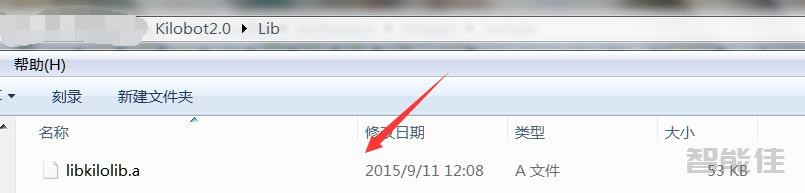
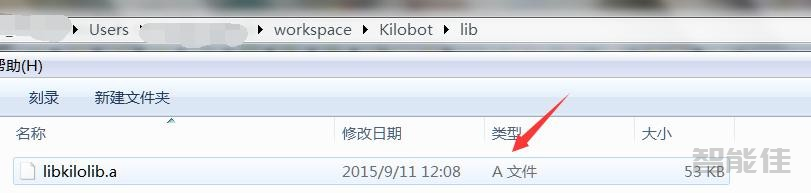
最终如图所示:
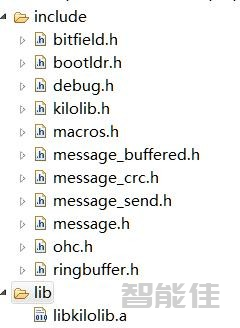
然后在IDE下添加头文件和库的路径:
添加头文件:
右键单击项目名称,然后单击确定 Properties。转到 C/C++ Build -> Settings。
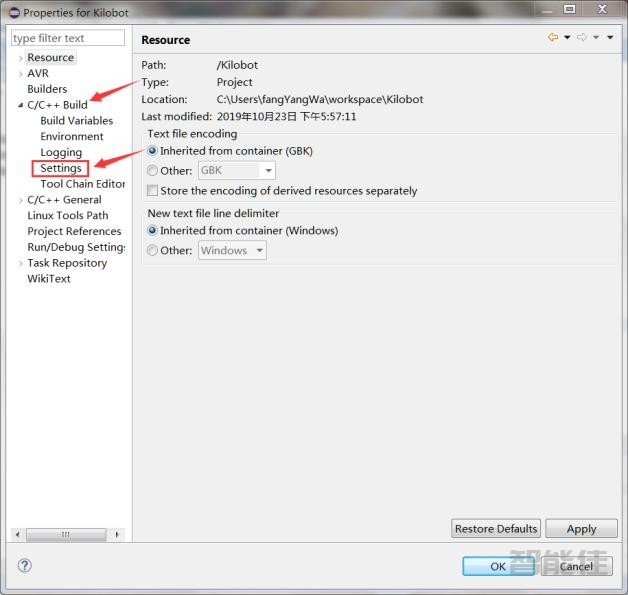
在Tool Settings前往AVR Compiler -> Directories。在Include Paths (-I) 下添加新路径。
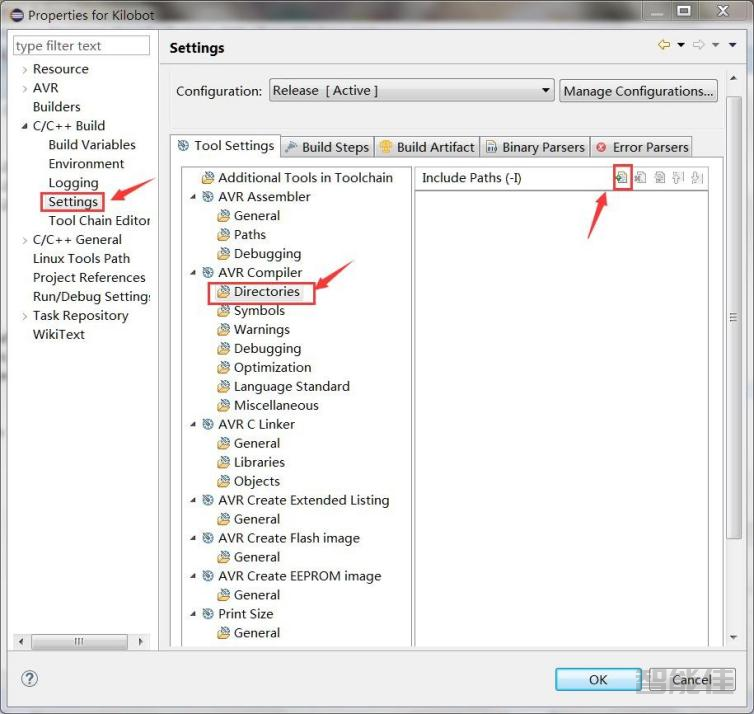
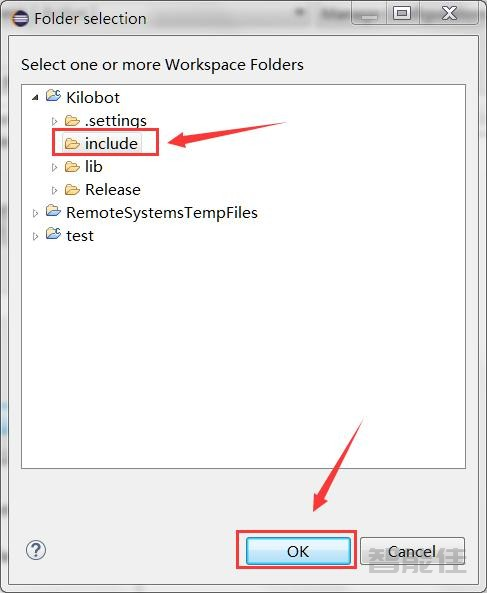
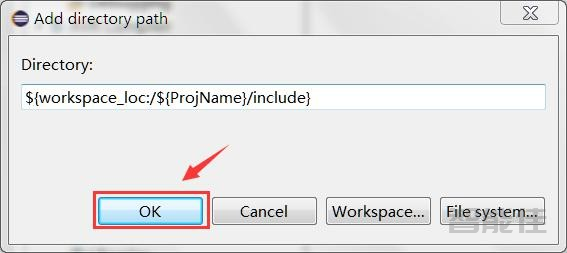
添加库的路径
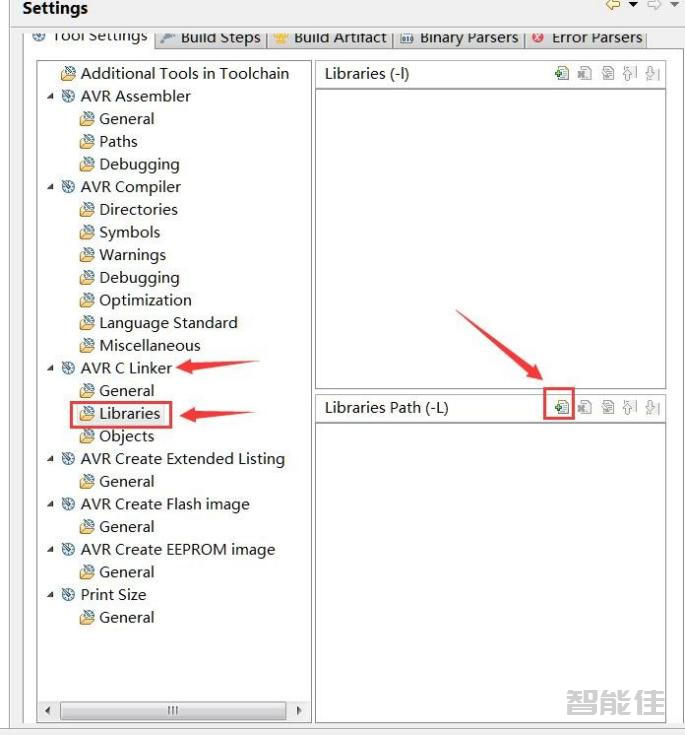
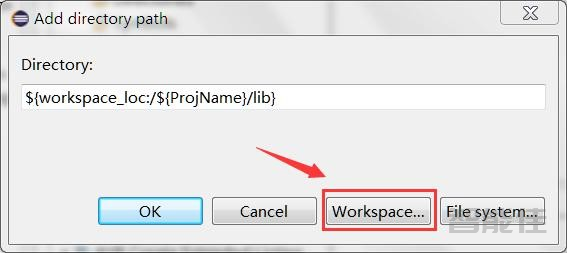
选择.a 路径
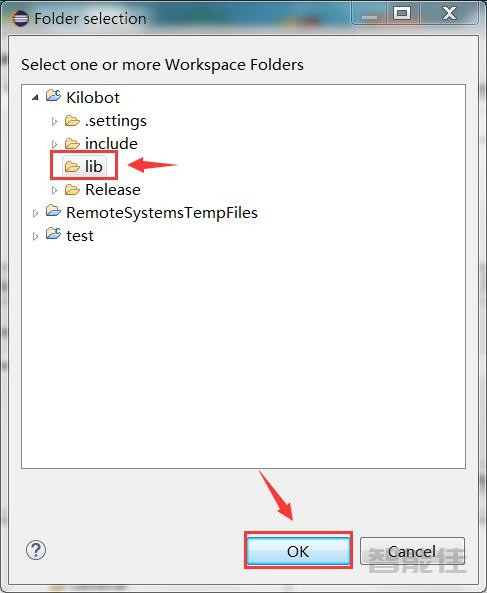
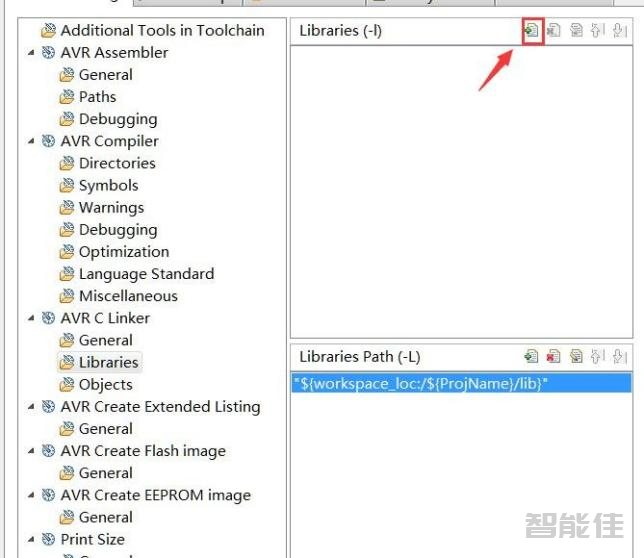
添加“kilolib”
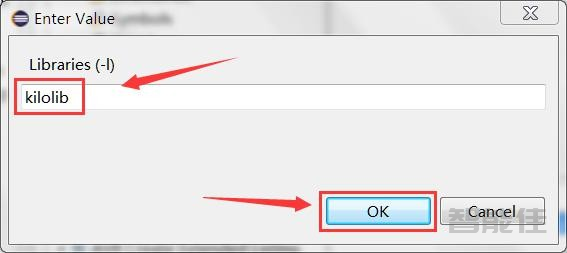
添加之后的界面,点击 OK。
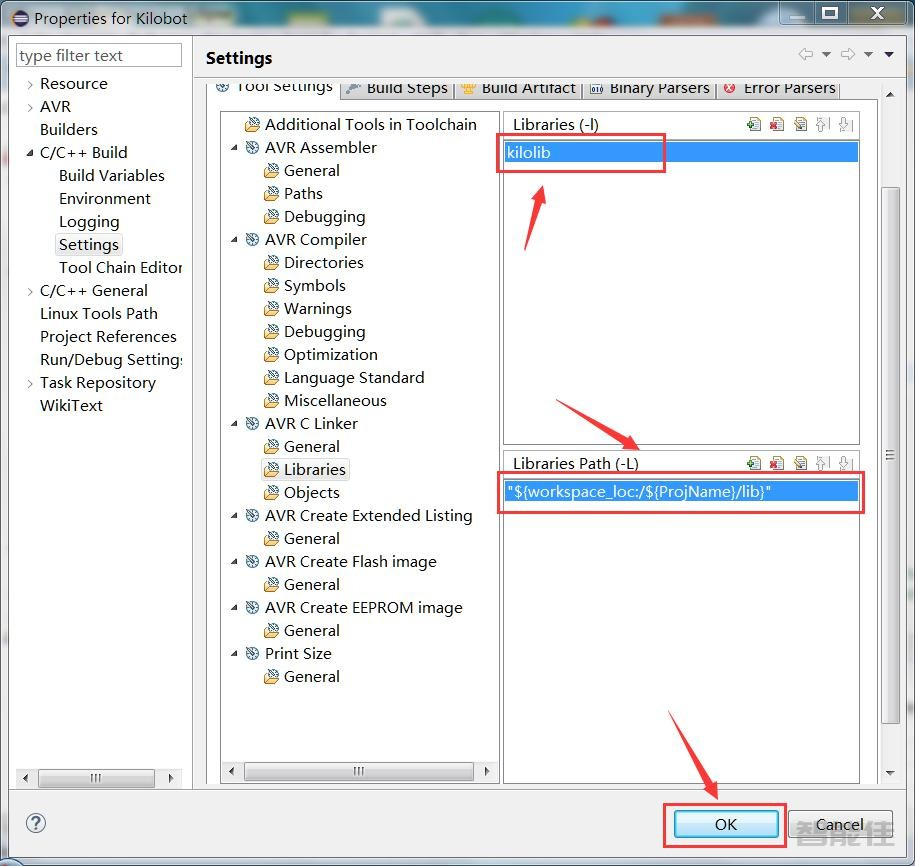
Ctl+B(Project->Build All),编译。
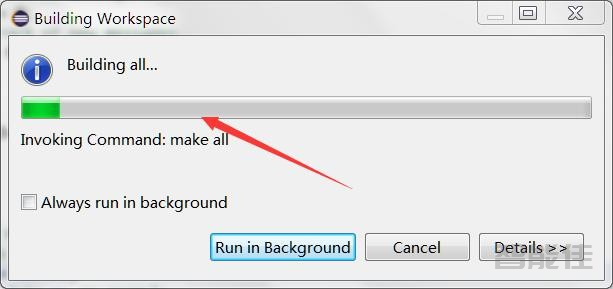
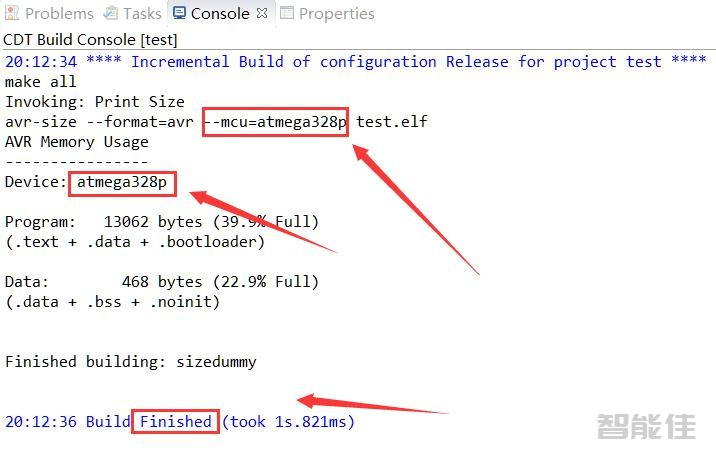
没有报错,则环境安装成功。

注意:部分 64 位 PC 机安装的时候可能会遇到 AVR-GCC 的 0xc0000142 这个问题;
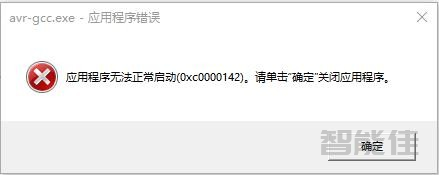
解决方案如下:
拷贝msys-1.0.dll文件到安装 WinAVR-20100110/utils/bin 目录下,替换原有文件即可。